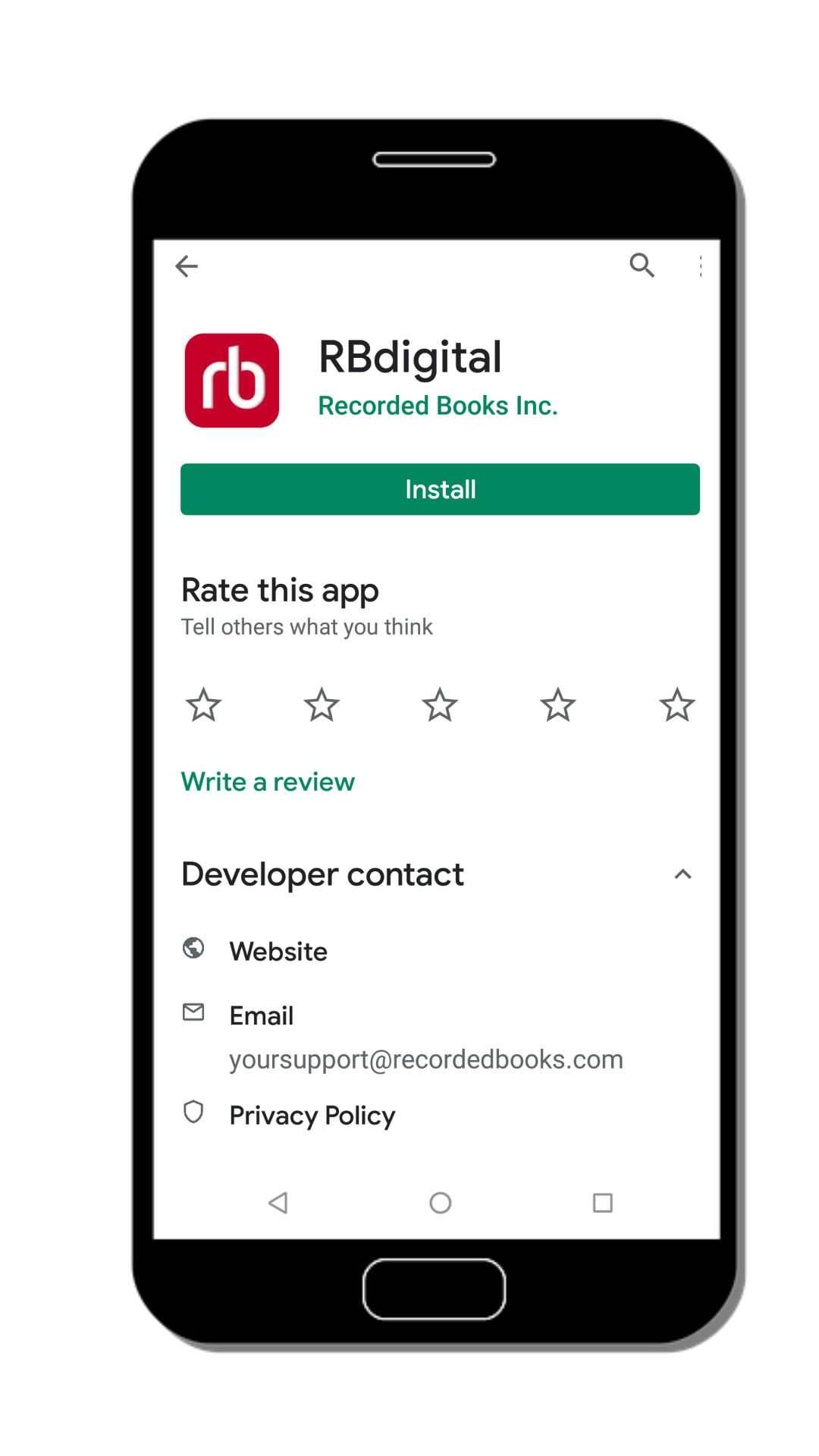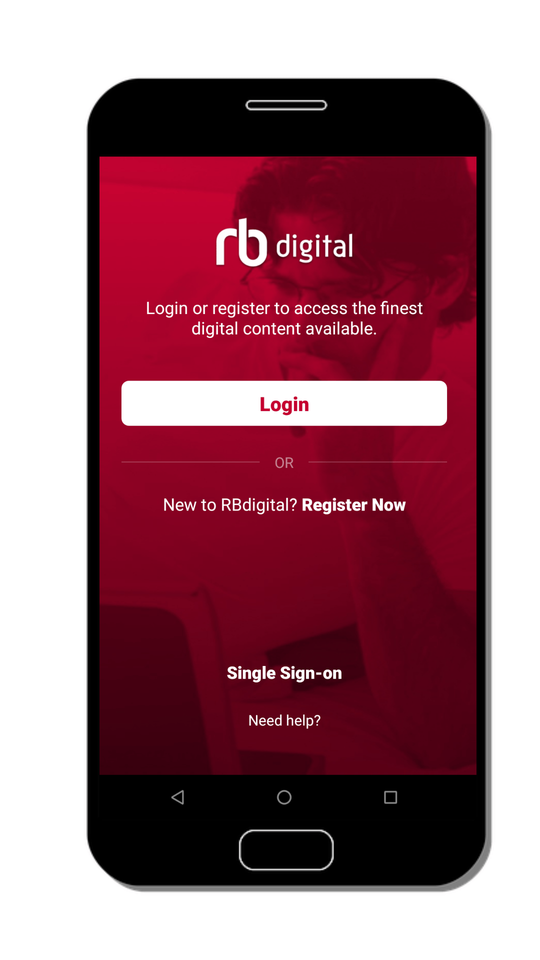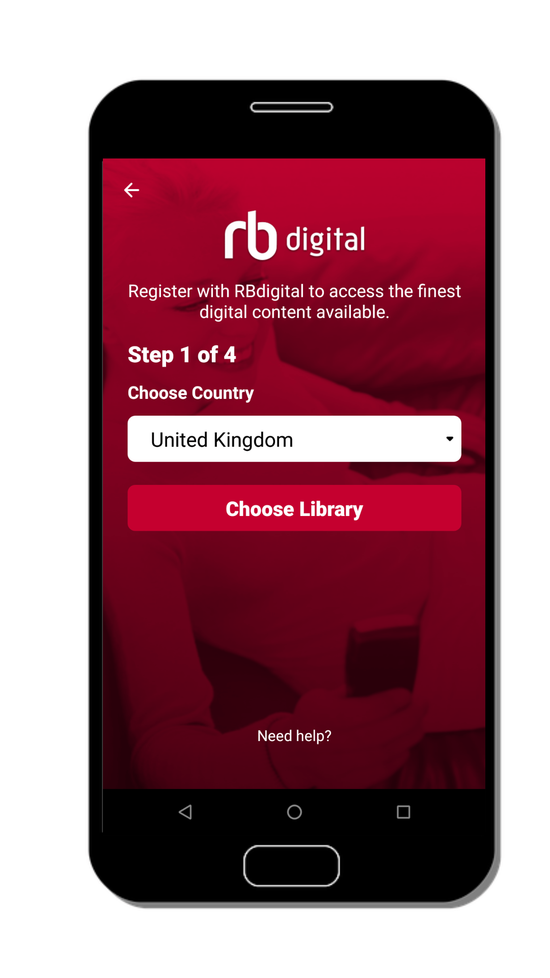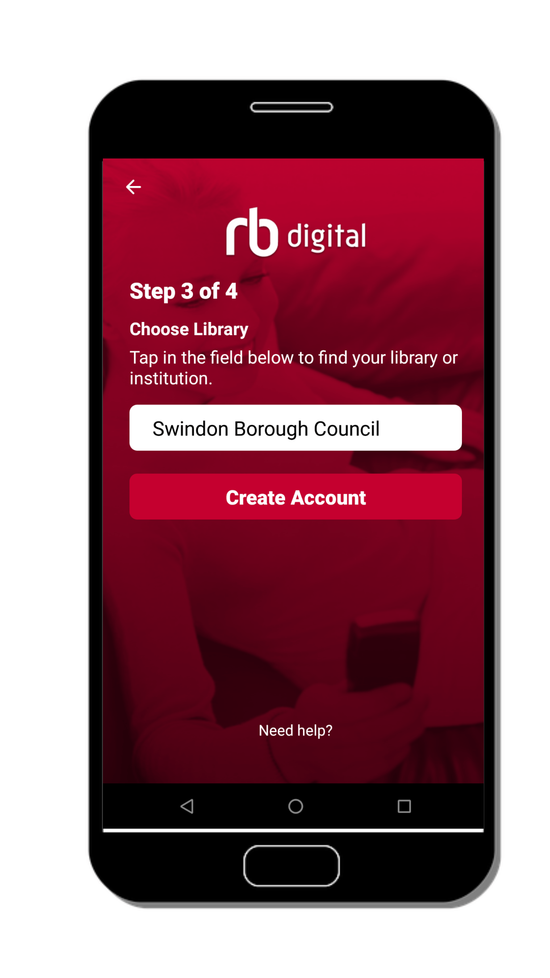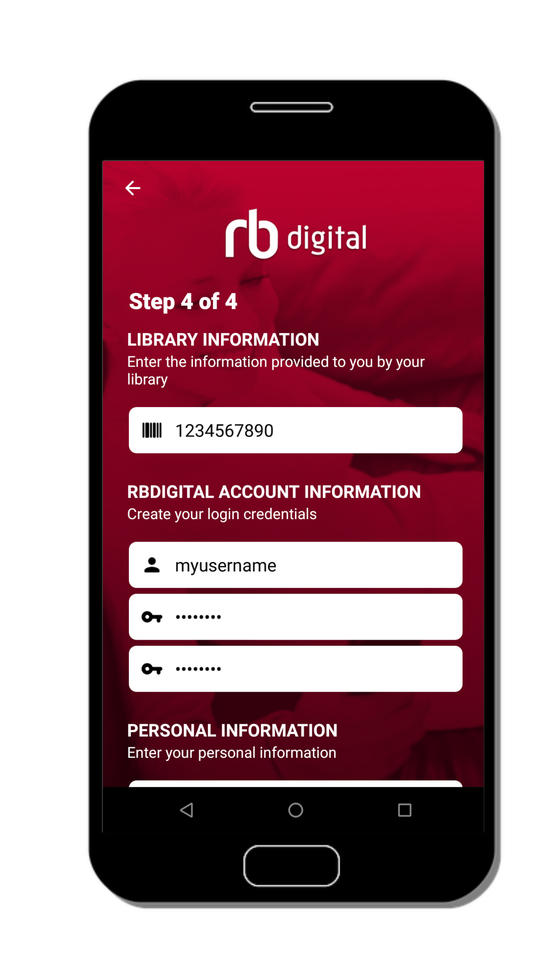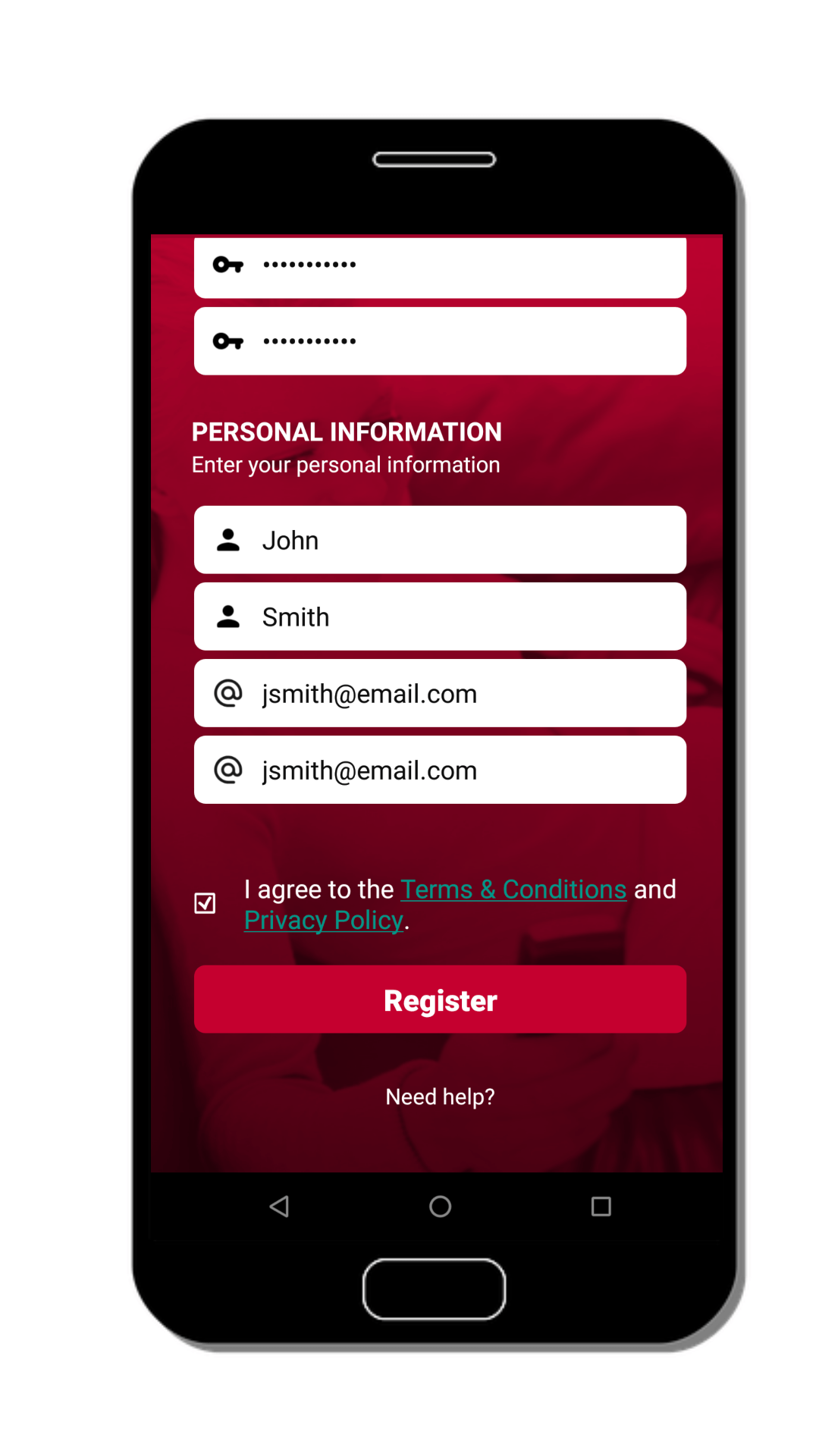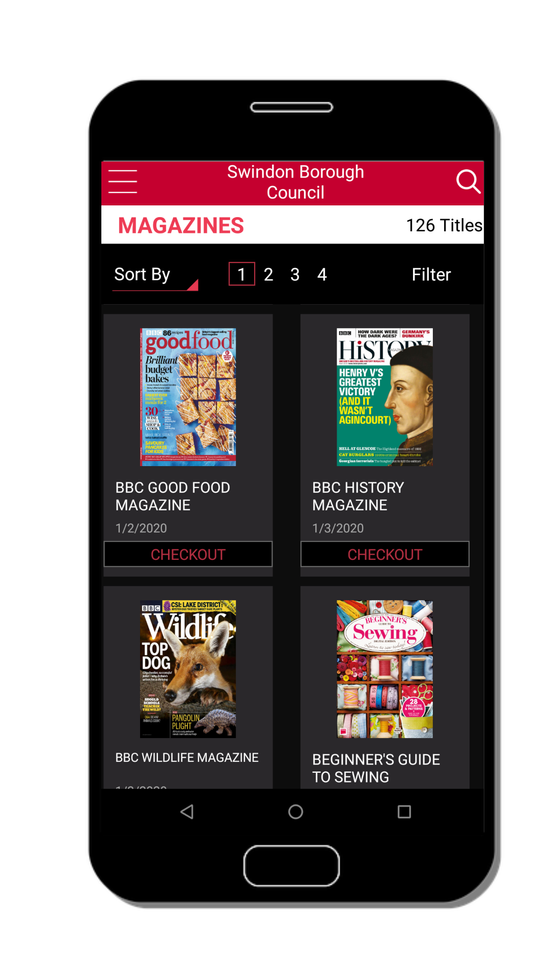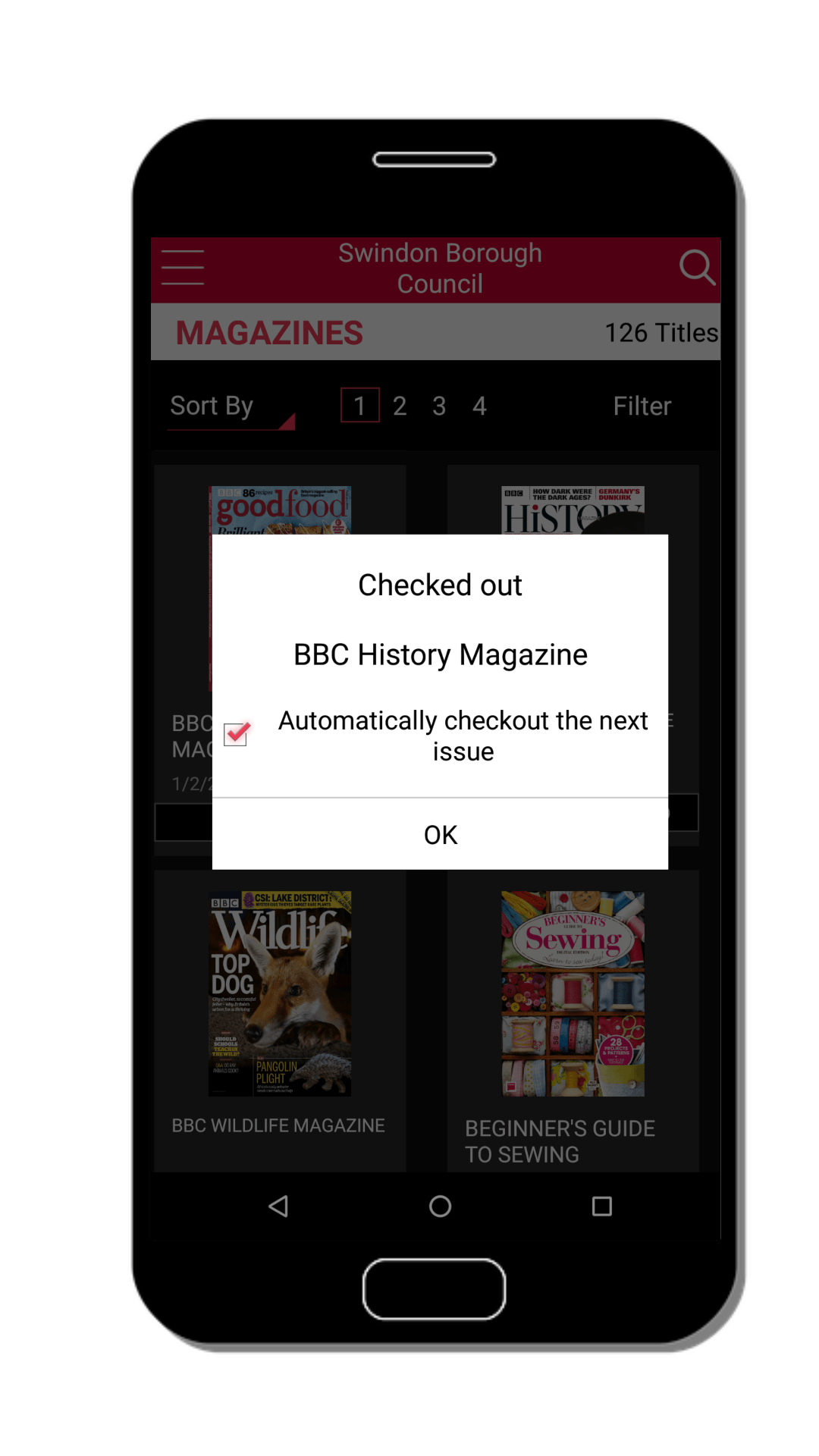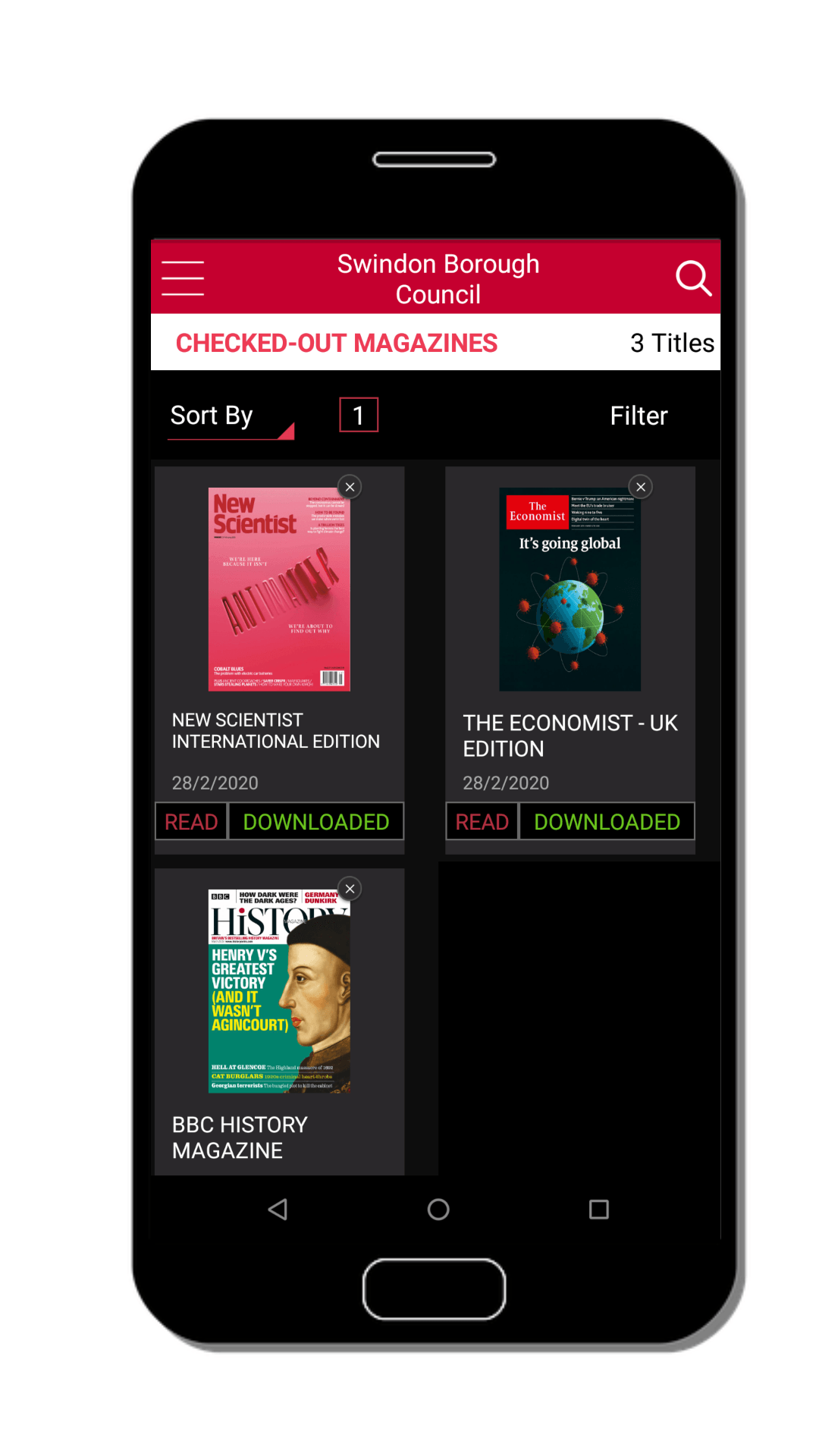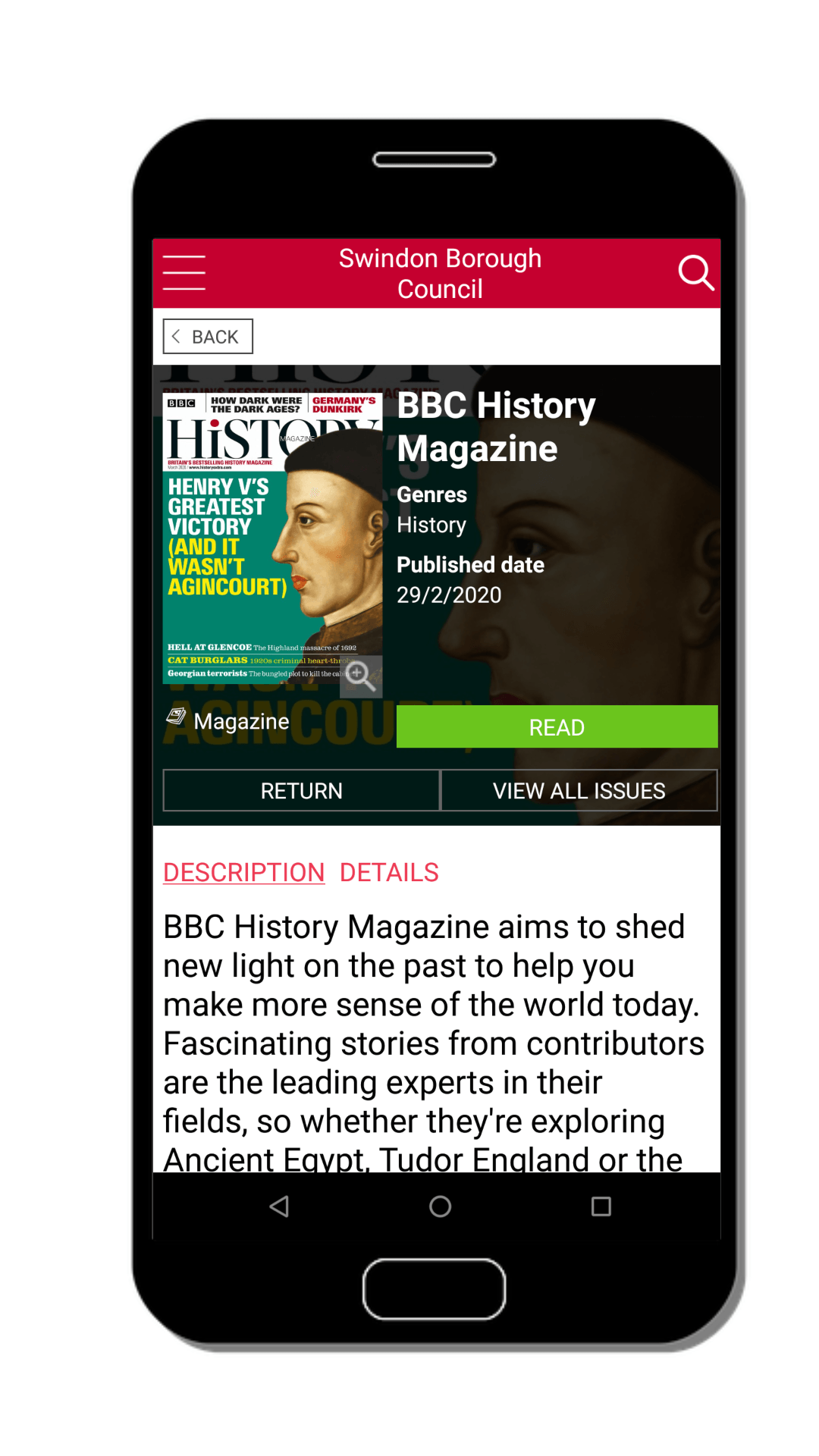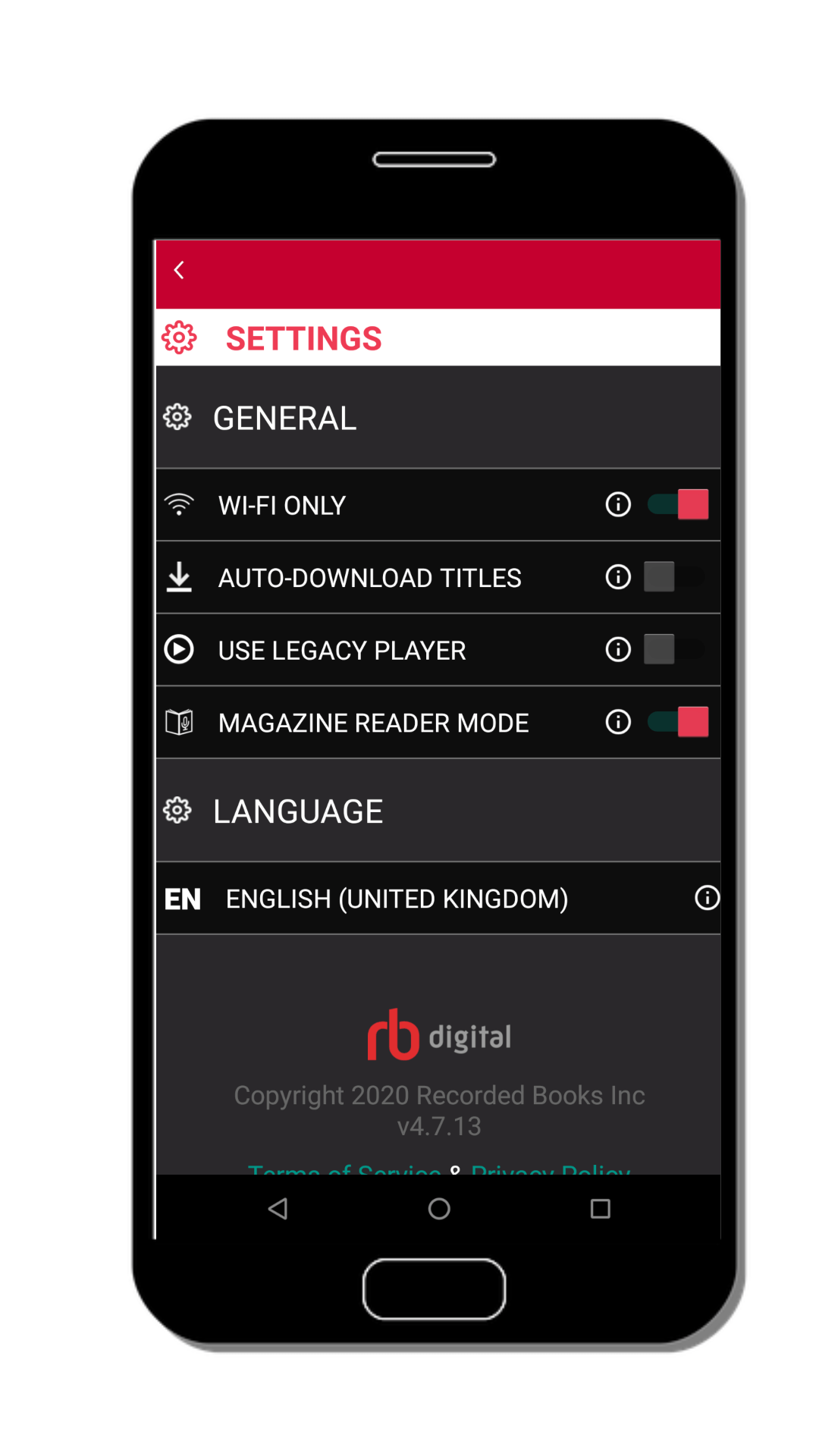Central Swindon North Parish Community Libraries in partnership with Swindon Libraries & Information Service
How to get digital magazines, eNewspapers and eComics on your personal device
Library members have access to a range of digital magazines, eNewspapers, and eComics. If you're not a member please join
to take advantage of the latest in reading.
You will also need to create an RBdigital account
This page explains where to download the RBdigital app for your device, how to create your RBdigital account, and how to checkout and read digital magazines on your personal device.
On your device, download and install the RBdigital app from Google Play
or the Apple Store, or the Kindle Fire App Store.
You will see a notification on screen when the magazine has been checked out to you. Tap the checkbox to automatically checkout the next issue, then tap 'OK'
You can view your checked out magazines by tapping the home icon and selecting 'Checked Out' from the menu. Tap 'on the cover to open the download.
Due to copyright restrictions we cannot display any images that include magazine content. Please note that the default reading view is of the printed magazine. This view works well on the large screens of PCs and laptops, but is not best suited to the smaller screens of tablets and smart phones.
We recommend that tablet and smart phone users select the 'Text' option which is displayed at the bottom of your screen when reading a magazine,
You will also a 'Contents' icon which allows you to navigate to specific articles in the magazine, and a 'Format' icon which allow you to change the font size, and the brightness and background colour of your screen according to personal preference.