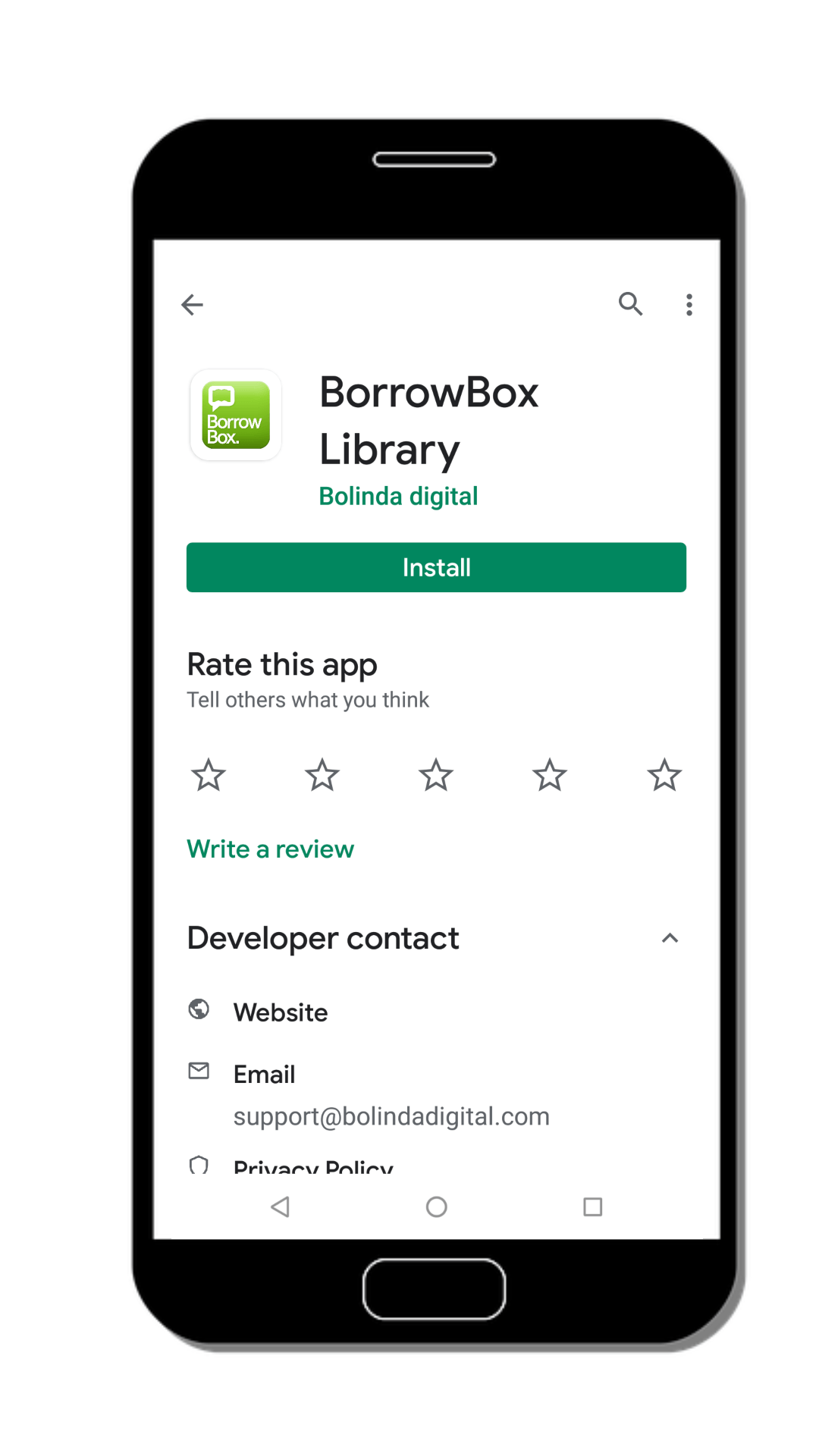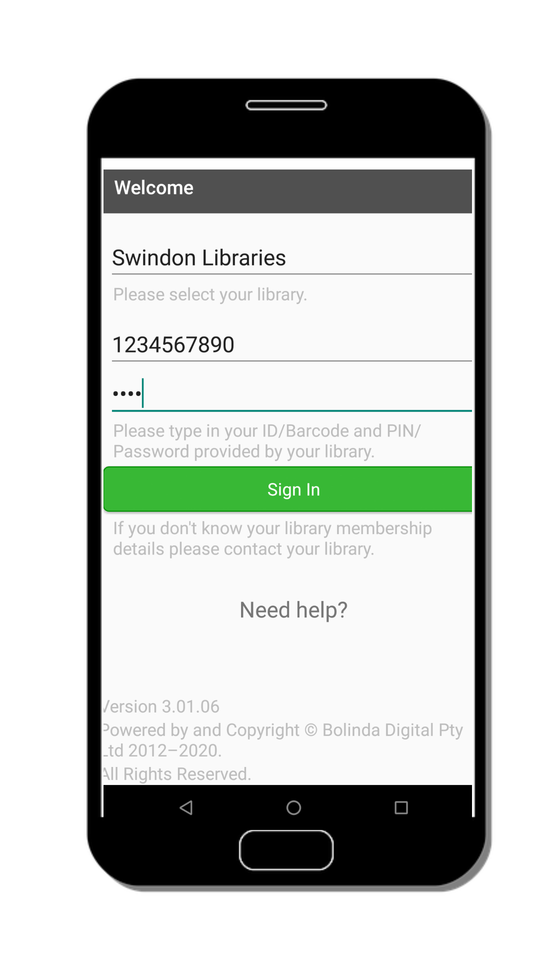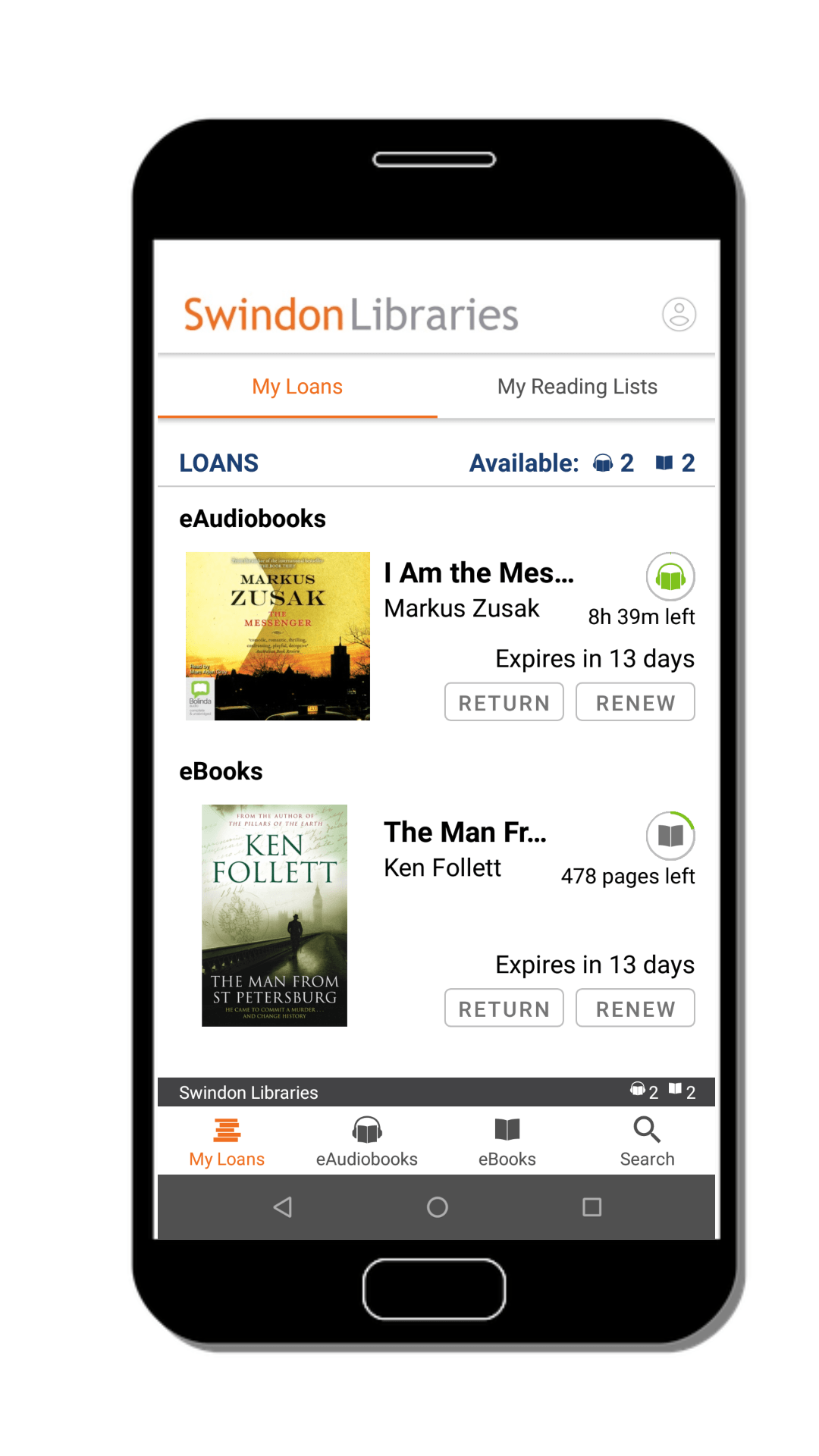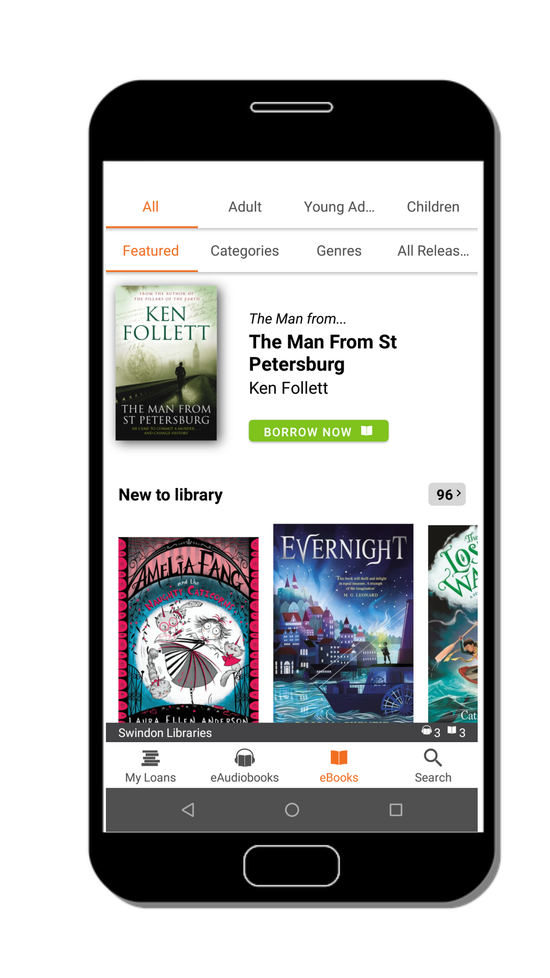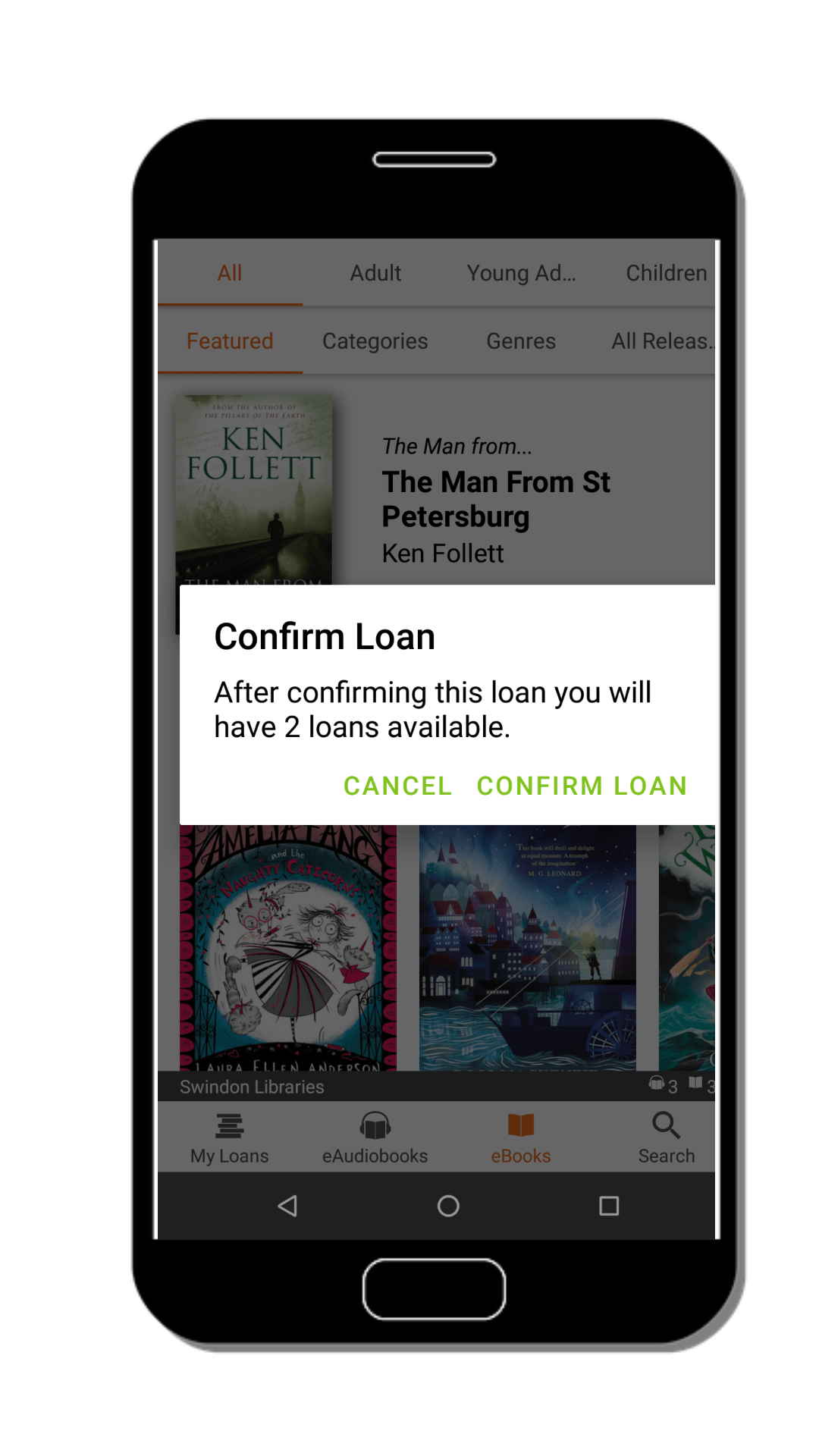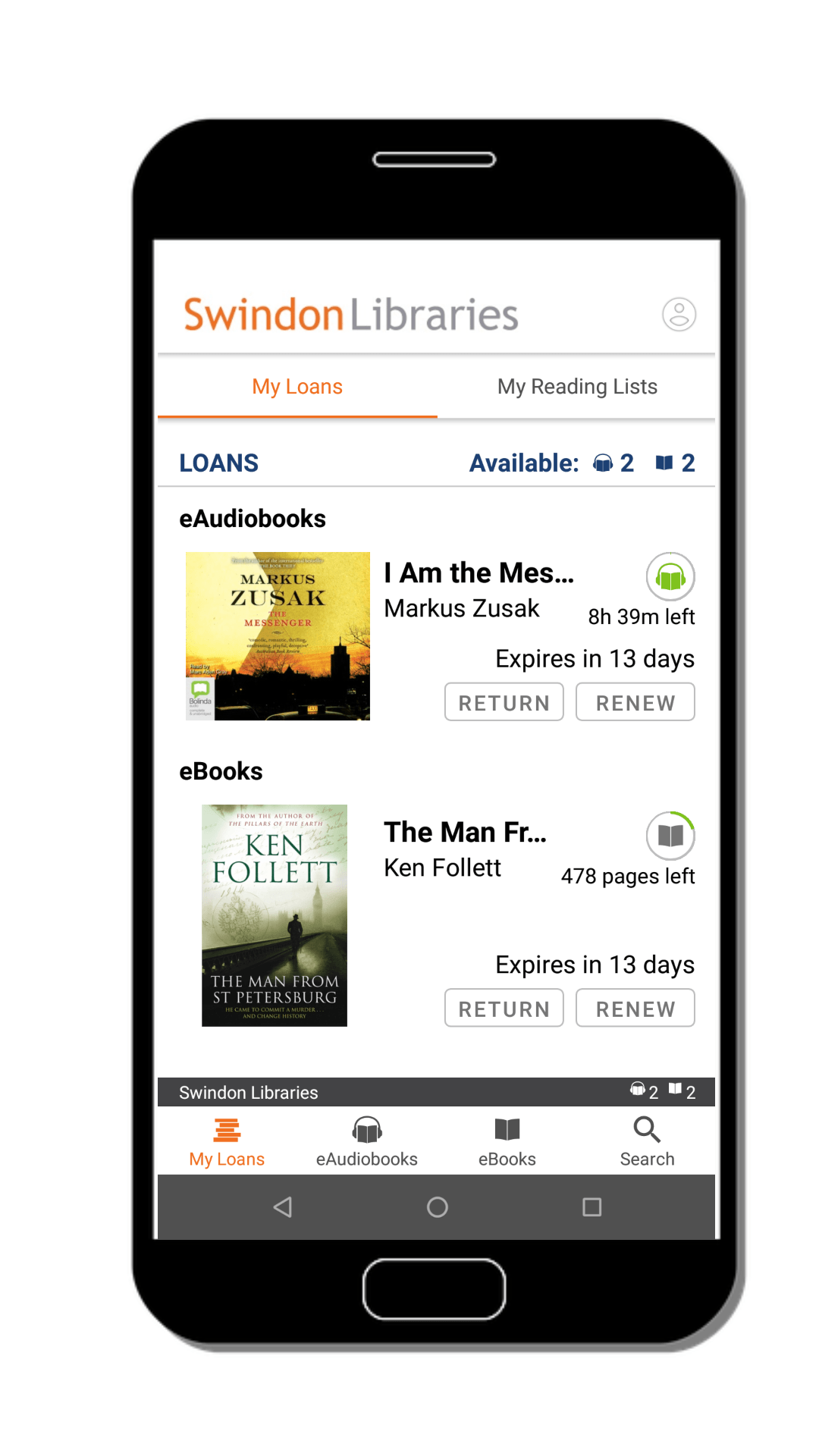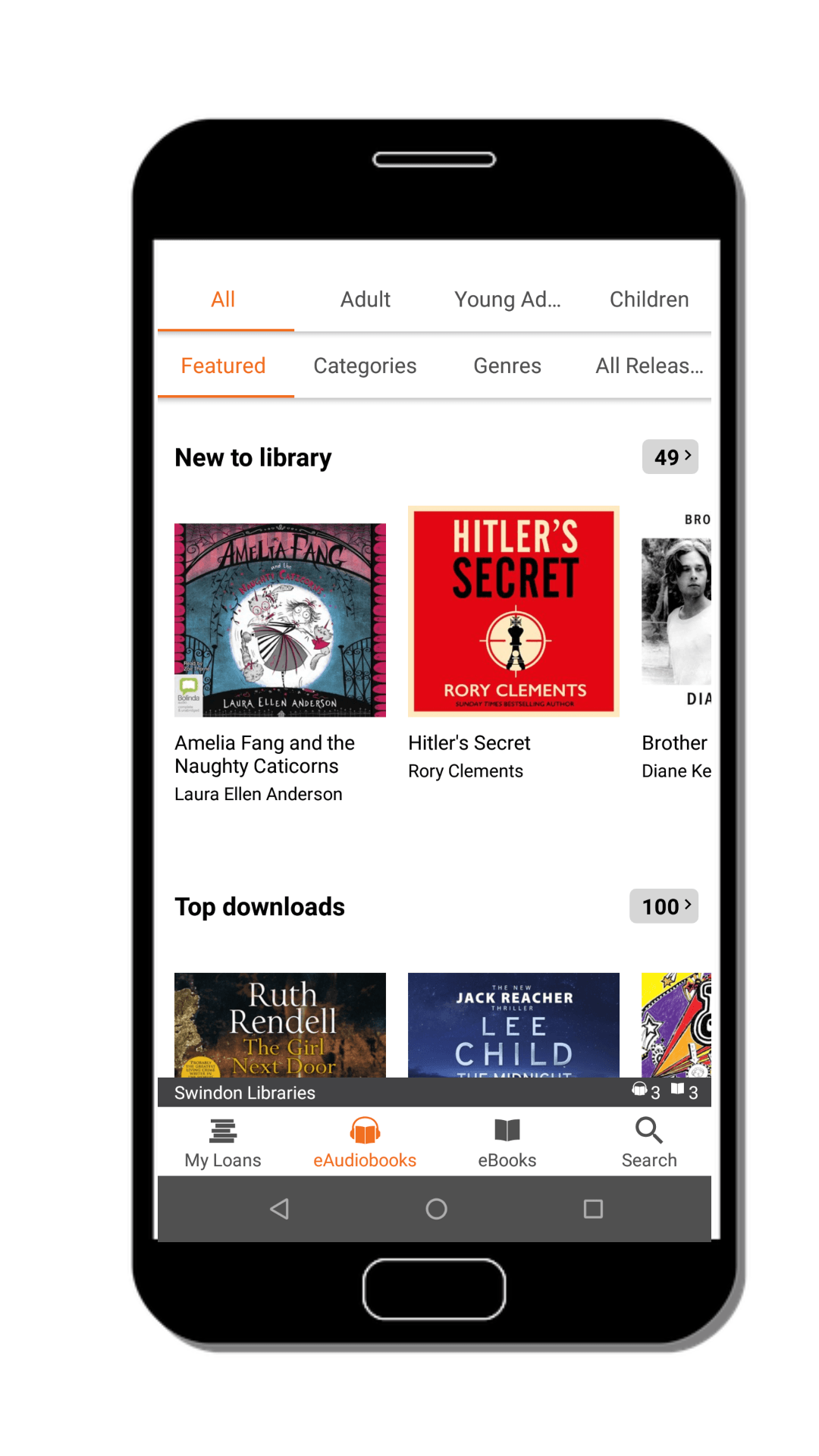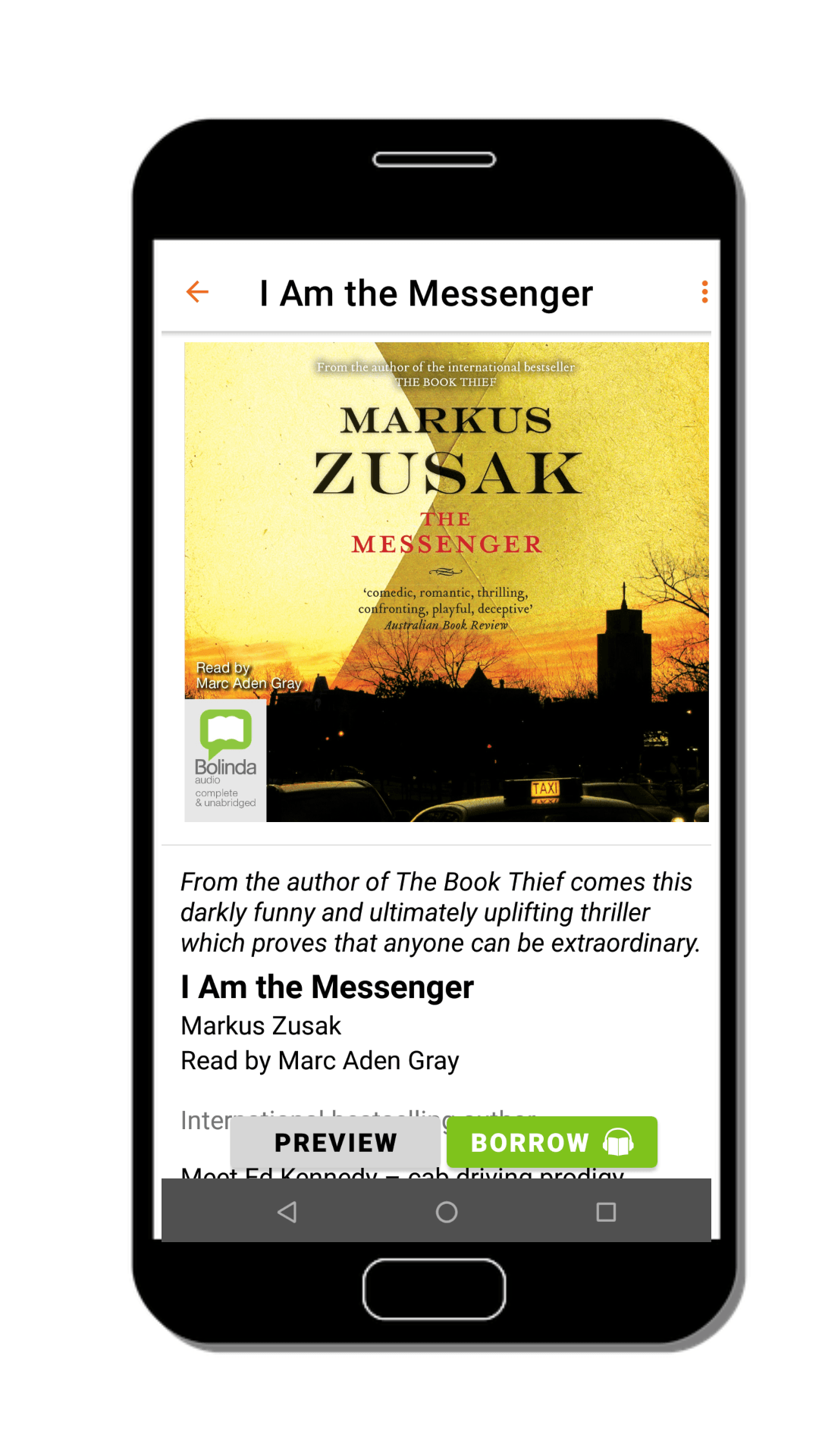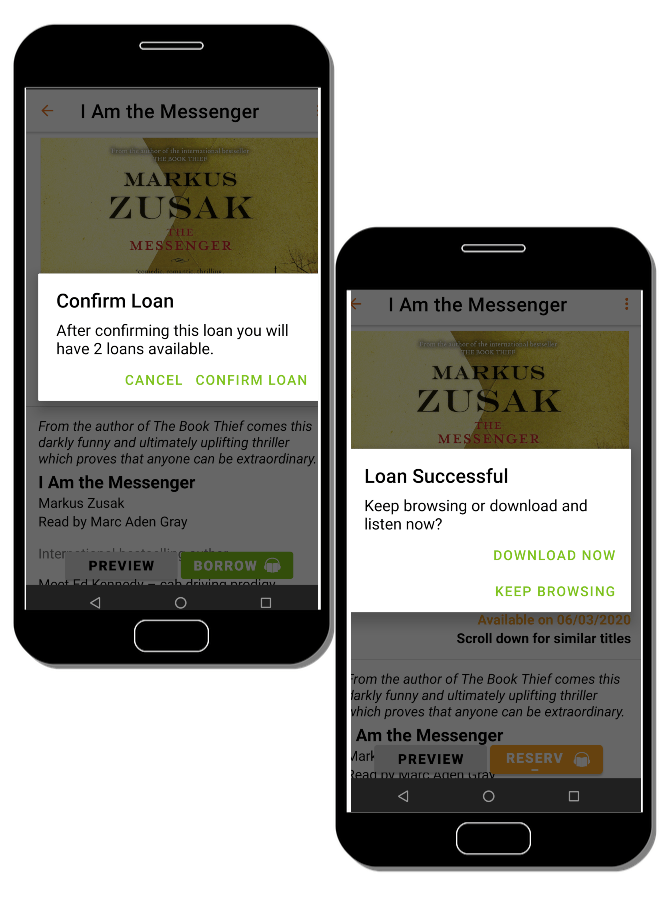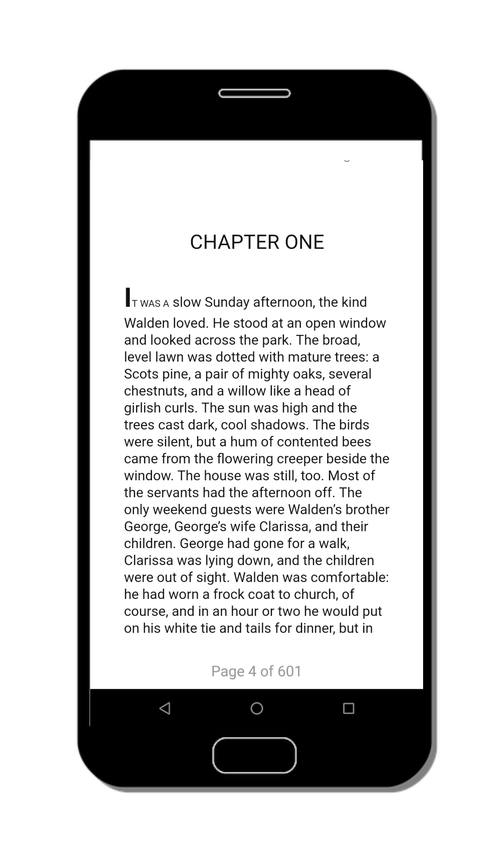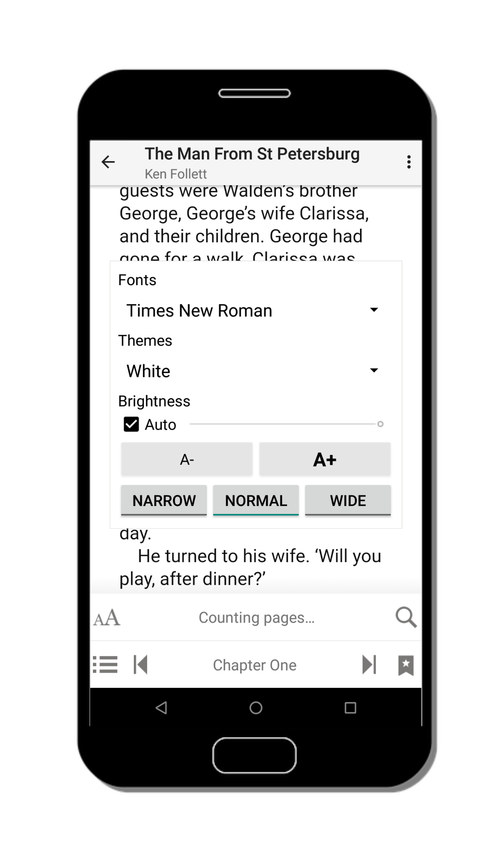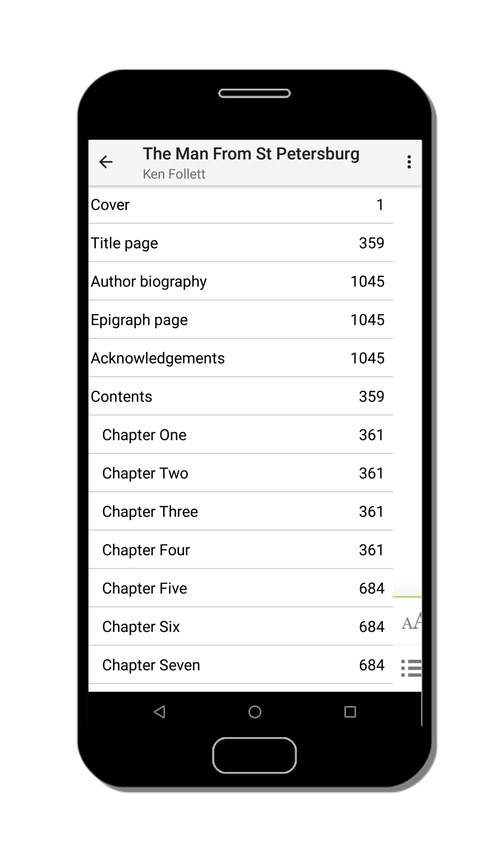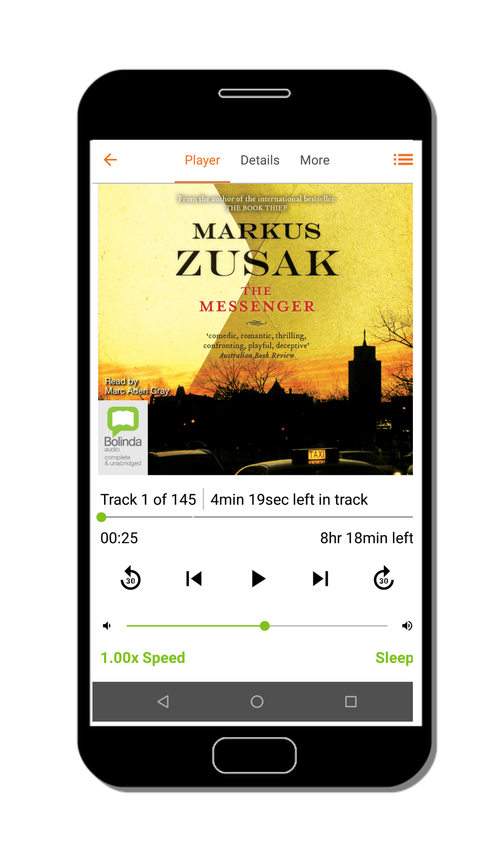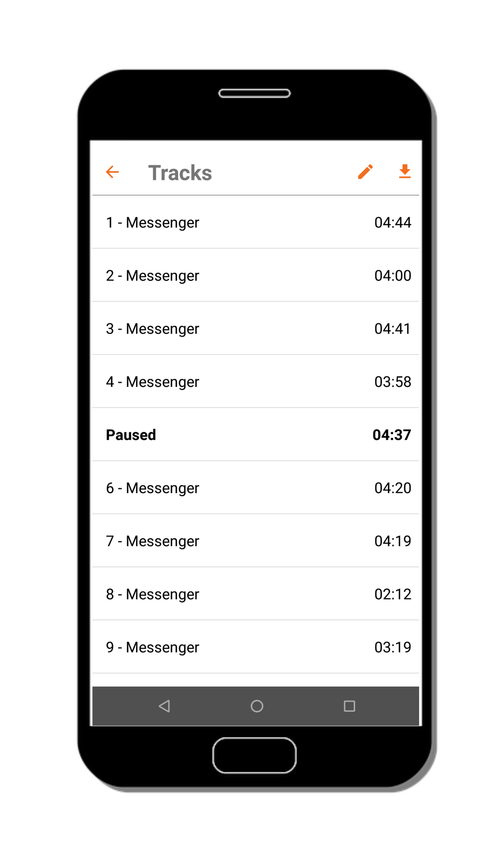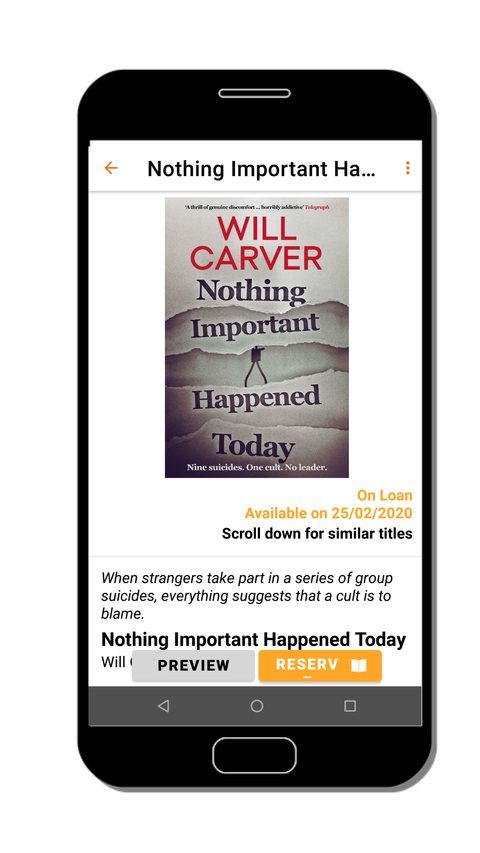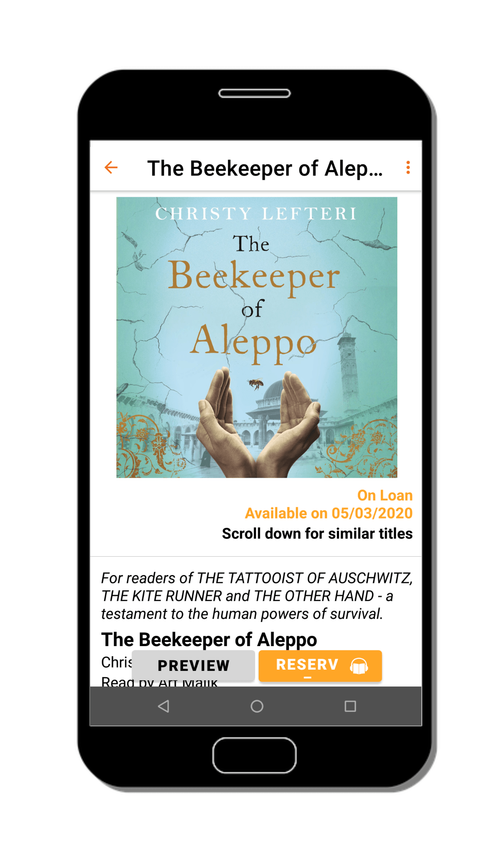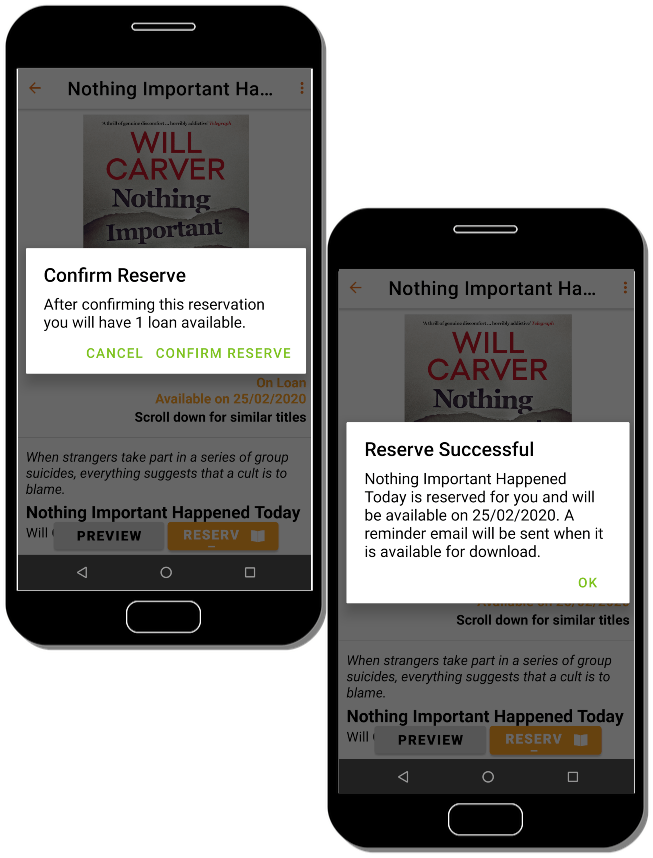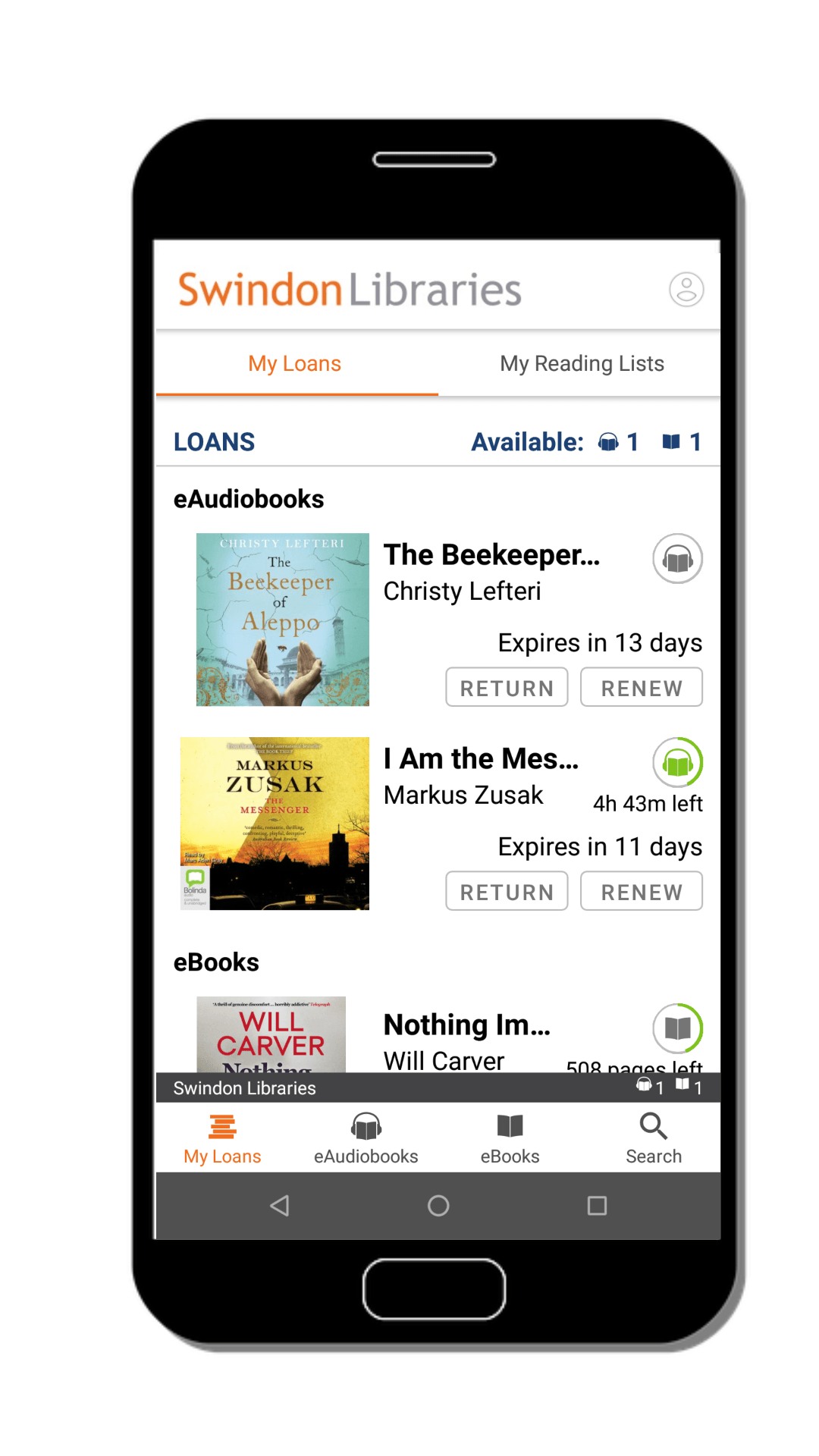Central Swindon North Parish Community Libraries in partnership with Swindon Libraries & Information Service
How to get e-books and audiobooks on your personal device
Library members have access to the latest ebooks and audiobooks. If you're not a member please join
to take advantage of the latest in reading.
You will also need to create a BorrowBox account.
This page explains where to download the BorrowBox app for your device, and how to create your account, borrow and reserve, and read and listen to ebooks and audiobooks.
Download the BorrowBox app from Google Play
or the Apple Store, or install BorrowBox on your Kindle or Amazon Fire Device.
Open BorrowBox on your device and select Swindon Libraries. Enter the barcode number on your Library Card, and your PIN. Then tap 'Sign In'.
To find an ebook, tap the ebooks icon at the bottom of the screen. Tap the 'Search' icon to search for ebooks. To borrow an ebook tap the 'Borrow Now' button
To find an audiobook, tap the audiobooks icon at the bottom of the screen. Browse recommended or tap the 'Search' icon to search for audiobooks.
Tap 'Confirm Loan' to borrow the audiobook. Then tap 'Download Now' to add the audiobook to your device.
The ebook will open to the title page if you are reading it for the first time, or the last page that you read if you are returning to it. Tap on the right of the screen to turn the page.
Tap the top or bottom of the screen to bring up a menu. Tap on 'AA' to adjust the font, text size, brightness and background. Tap the left and right arrows to go to the previous or next chapter
The audiobook will open to the first chapter if you are listening to it for the first time, or the last point you were listening to if you are returning to it.
Tap play to listen to your audiobook. Tap pause to stop playback. You can move to the next or previous chapter by tapping the left and right buttons.
The audiobook will open to the first chapter if you are listening to it for the first time, or the last point you were listening to if you are returning to it.
Tap play to listen to your audiobook. Tap pause to stop playback. You can move to the next or previous chapter by tapping the left and right buttons.
If an ebook you wish to borrow is on loan to someone else tap on 'Reserve' to reserve it when it becomes available for loan.
If an audiobook you wish to borrow is on loan to someone else
tap on 'Reserve' to reserve it when it becomes available for loan.
Tap on 'Confirm Reserve' to reserve the ebook or audiobook for yourself. You will see a notification confirming the reservation.